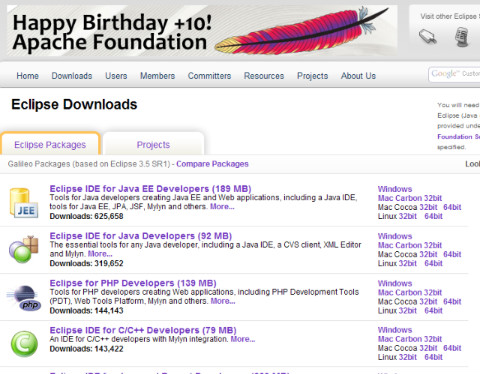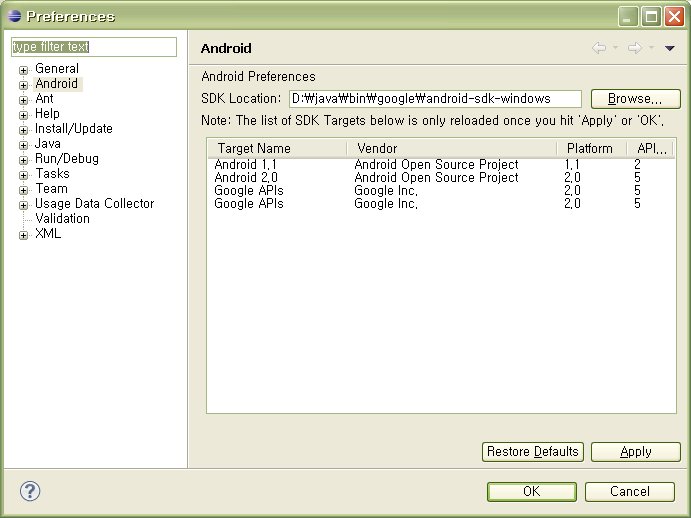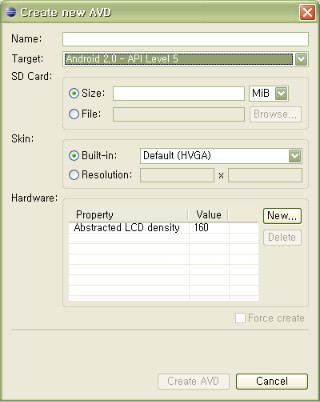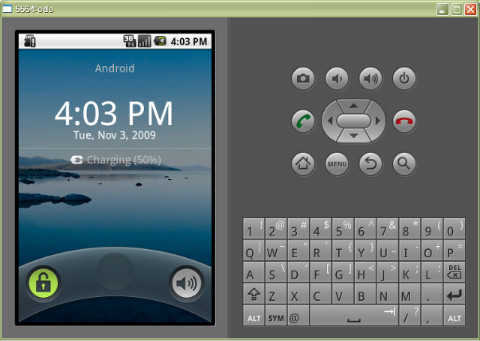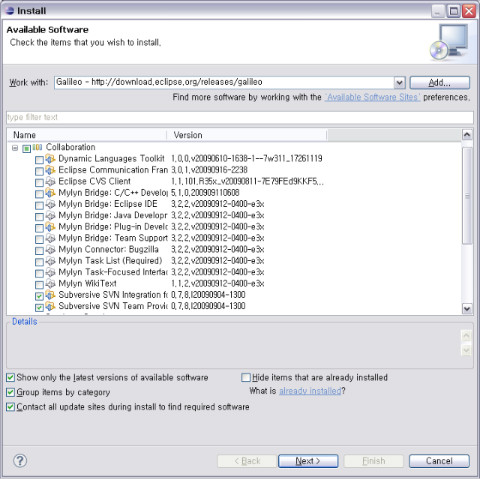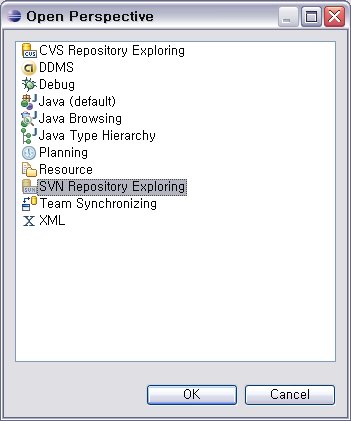[원문]http://www.androidpub.com/41231
안드로이드 2.0 과 이클립스 3.5 현재 둘다 최신 버전으로 개발 설정하는 방법을 정리해 보았습니다. 참고해 보시기 바랍니다.
(이글은 제 블로그에서 가져온 글입니다.)
차례
1. android SDK 다운받기
2. eclipse 다운 받기
3. eclipse 와 android 연동하기
4. 이클립스로 android 소스 보기
5. svn 사용하기
안드로이드로 프로그램을 만들어 보고 싶은데 개발 환경 셋팅에 어려움을 격고 있을 지도 모르는 분들을 위해 나의 시행 착오 경험을 바탕으로 빠르게 개발 환경 구성을 할 수있는 방법을 소개 한다.
(자바 SDK 설치 방법은 생략한다. 참고로 아래 과정은 자바 1.5 이상 버전에서 문제 없이 작동한다.)
1.android SDK 다운 받기
먼저 안드로이드 SDK 를 다운 받는다. 현재 최신 버전은 2.0 이다.
이번에 SDK 설치 방법이 약간 바뀌면서 안드로이드 2.0을 직접 받는것은 아니고 에뮬레이터나 각종 tool등 부가적인 부분만 먼저 받게 된다.
아래 설명하겠지만, 실제 SDK는 이클립스 안드로이드 플러그인을 통해서 다운 받게 된다.
주소 :http://developer.android.com/
현재 위 주소에서 SDK 탭에 들어가면 바로 다운로드 화면이 뜨게 된다.
윈하는 OS용을 다운 받아서 원하는 경로에 압축을 풀어 놓는다.
2. eclipse 다운 받기
두번째로 이클립스를 다운 받는다. 현재 최신 버전은 3.5 갈릴레오 버전이다. 참고로 안드로이드 플러그인은 이클립스3.4, 3.5 두가지 버전을 지원하는것으로 나와 있다.
download 탭에서 두번째 92MB짜리로 받는다. 다른 버전으로 시도를 해보았으나 안드로이드 플러그인 설치과정에서 오류가 발생하여 더이상 진행이 불가능 하였다. 가장 최소 기능만 가지고 있는 버전은 오류가 발생할 가능성이 적은것 같다. 이클립스로 다른 작업을 하거나 기존에 사용하던 이클립스가 있지 않다면 이 버전을 추천한다.
다운 받아서 원하는 경로에 압축을 푼다.
만약 다운 받은 이클립스가 실행이 되지 않는다면 압축푼 경로에 eclipse.ini 파일을 아래 내용으로 바꾸고 다시 실행해 보기 바란다.
아래 내용은 이클립스 3.4에서도 적용된다.
-startup
plugins/org.eclipse.equinox.launcher_1.0.201.R35x_v20090715.jar
--launcher.library
plugins/org.eclipse.equinox.launcher.win32.win32.x86_1.0.200.v20090519
-product
org.eclipse.epp.package.java.product
--launcher.XXMaxPermSize
256M
-showsplash
org.eclipse.platform
--launcher.XXMaxPermSize
256m
-vmargs
-Dosgi.requiredJavaVersion=1.5
-Xms40m
-Xmx256m
3. eclipse 와 android 연동하기
3.1 이클립스 안드로이드 플러그인 설치
이제 이클립스에 안드로이드 플러그인을 설치해야 한다. 다시 안드로이드 개발자 홈페이지로 간다.
주소 :http://developer.android.com/
메인메뉴 SDK 탭에 왼쪽 메뉴->ADT Plugin for Eclipse -> Installing and Updating 페이지로 이동한다.
위 사진 처럼 이클립스 3.4, 3.5 버전에서 각각 따로 플러그인을 설치 방법을 친절하게 적어 놓았다.
3.5 버전용 설명을 한글로 다시 설명하면 아래와 같다.
오른쪽에 3.5 버전용 설명에서 url을 복사한다. (https://dl-ssl.google.com/android/eclipse/)
이클립스를 실행하고 메뉴-> help -> Install New Software... 로 들어간다.
팝업창 상단에 Add.. 버튼을 클릭한다.
또 다시 팝업에서 name은 androip plug in (아무거나) 입력하고 복사한 주소를 location 에 입력하고 OK 한다.
위 와 같이 두개 플러그인이 보인다. 모두 선택하고 Next -> finish 한다.
안드로이드 사이트에도 써 있긴한데 위 처럼해도 플러그인 검색이 되지 않는 경우가 있는것 같다.
그럴때는 https://dl-ssl.google.com/android/eclipse/ 주소의 https에서 s를 뺀 http://dl-ssl.google.com/android/eclipse/ 로 입력해 보기 바란다.
그러면 의존성이 있는 패키지를 검색하는데 어느정도 시간이 필요하다.
이 과정이 끝나면 뭔가 라이센스약관에 동의 한후 모든 패키지를 다운 & 설치하게 된다. 이과정 역시 시간이 좀 걸린다. 다운로드속도가 상당히 느린편이다.
이 과정이 모두 끝나고 이클립스를 재시작하고 툴바에 까만 폰이 보이면 플러그인은 정상적으로 설치된것이다.
하지만 아직 끝난것이 아니다.
처음에 말한데로 android 2.0 SDK를 플러그인을 통해서 다운 받아야 한다.
3.2 안드로이드 플러그인통해 SDK 다운 받기
이클립스 메뉴 -> Window -> Preferences 로 들어가면 왼쪽 두번째에 android가 보인다.
여기서 SDK Location 부분에 최초에 받은 android SDK 를 저장해놓은 폴더를 지정해 준다.
아래 부분에 설치된 플랫폼이 보이는 공간인데 아직 아무것도 없을것이다.
OK 하고 나간후 툴바의 까만폰 모양 버튼을 클릭한다.
그러면 Android SDK AVD Manager 창이 뜬다.
여기서 왼쪽 첫번째 항목은 가상 폰 즉 에뮬레이터가 보이는 곳이고
두번째 Install Packages 를 선택하면 설치된 안드로이드 패키지들이 보이는 곳인데 역시 아직 아무것도 없을것이다.
세번째 AvailablePackages 선택한다.
오른쪽에 보이는 항목이 실제 다운 받을 수 있는 SDK와 부가 패키지 들이다.
모두 선택후 좌하단 Install Selected를 클릭한다. 참고로 이과정은 지금까지 중에 가장 오래 걸리는 작업이다. 이클립스 플러그인 다운보다 더 속도가 안나오는것으로 생각된다. 그리고 나는 다운 설치 과정에서 계속 오류가 발생하여 1.1버전과 2.0 버전만 받아서 설치하였다. 다운중 뭔가 문제로 sdk가 설치가 안된다면 일단 최신 버전인 SDK Platform Android 2.0 API 5, reversion 1 만 받아도 큰 문제는 없을것이다. 그리고 SDK이외의 패키지는 모두 받는것이 좋을것 같다. Install Packages 메뉴에 sdk2.0 항목이 올라오면 설치에 성공한것이다.
이과정에서 시간이 오래 걸릴 것이기 때문에 잠시 다른 얘기를 해보면 안드로이드 플러그인 최초 버전에서는 다운로드 받은 sdk 경로만 지정해주면 되는 형태 였다가 다음 버전이 나오면서 부터 sdk 버전을 선택할 수 있는 형태로 바뀌었다. 이전 버전에서 만든 프로그램과의 호환에 신경을 쓴다는 뜻이다. 그리고 이번 버전에서는 아예 sdk가 버전업되도 플러그인안에서 다운 받을 수 있도록 더욱 발전된 형태로 바뀌었고 세세한 기능들도 계속 업그레이드 되고 있다. 나온지 얼마 되지 않았지만 안드로이드는 계속해서 진화하고 있는 중이다.
3.3 virtual device 생성하기
이제 Android SDK AVD Manager에서 왼쪽 첫번째 메뉴로 간다.
에뮬레이터 설정인데, 화면 해상도, 타겟 안드로이드 버전등을 바꿔서 여러개 가상 장치를 만들 수 있게 되어 있다.
오른쪽 New... 버튼을 클릭힌다.
타겟에 android 2.0을 선택하면 최신버전에서 개발이 가능하다. 혹시 타겟 부분에 아무것도 없다면 SDK 설치가 제대로 되지 않은것이다.
3.4 에뮬레이터 실행
Virtual Devices 에서 Start...를 클릭한다.
기본 에뮬레이터 스킨도 이번 버전에서 바뀌 었다.
여기까지 됬다면 이제 안드로이드 어플리케이션개발이 가능하다!
Start... 를 했는데 다음과 같은 오류가 발생했을 경우
emulator: ERROR: bad config: virtual device directory lacks config.ini
위 오류는 OS에서 한글 계정으로 로그인한 경우에 발생하게 된다.
가상장치를 만들면 계정 폴더안에 설정 파일을 저장하는데 이 경로에 한글이 있으면 에뮬레이터가 실행이 되지 않는다.
해결방법은 수동으로 한글이 없는 경로에 새로운 avd를 create한다.
1.커맨드 창에서 최초에 받은 [안드로이드 SDK경로]/tools 폴더로 이동
2.다음 명령 실행
$ android create avd -n [가상장치이름] -p [경로]
3.Android SDK AVD Manager 로 가면 가상 장치가 생성되어 있다.
여기 부터는 필수 과정은 아니지만 도움이 될만한 내용이다. 특히 소스는 꼭 열어보는것이 좋다고 본다.
4. 이클립스로 android 소스 보기
안드로이드는 오픈 소스이다. 그런데 이상하게도 SDK 를 배포할때 소스는 포함이 되어 있지 않다. 결론적으로는 이클립스로 소스를 볼 수 있는 방법을 만들어 놓았음에도 불구하고 기본적으로 소스를 포함 하지 않는것은 구글의 정책적인 이유가 있기때문이라고 짐작해본다.
소스를 다운 받고 이클립스에서 안드로이드 SDK의 소스를 볼 수있도록 하는것이 이번 목표다.
4.1 소스 다운받기
안드로이드 소스 사이트로 이동한다.
안드로이드와 관련된 소스는 이곳에서 확인할 수 있다.
안드로이드 소스는 Git 이라는 솔루션을 사용하여 저장되어 있다. Git은 오픈소스 분산 버전 컨트롤 시스템이라고 Git 홈페이지에 나와 있다.
Git 홈페이지 주소: http://git-scm.com/
cvs나 svn과 같은 개념의 소스저장 기술인것 같은데 구글이 기존에 익숙한 cvs나 svn 이 아닌 git을 선택한 이유는 다른것도 있겠지만 웹을 통해 소스를 관리하기 쉬운 기술때문이 아닌가 생각해 본다.
왼쪽 메뉴에서 첫 메뉴 Get source 로 이동한다. 오른쪽 본문에서 What's in the source? 항목에 보면 GitWeb 이라는 링크가 보인다. 이곳을 클릭한다.
이곳이 보이는 항목 하나 하나가 안드로이드를 구성하고 있는 하나의 프로젝트 들이다. 보면 알겠지만 달빅VM, os 커널, 안드로이드 내장 기본 어플리케이션, 에뮬레이터등 엄청나게 많은 프로젝트 들이 있다. 안드로이드 SDK는 이중 하나의 프로젝트에 불과 하다. 이렇게 정말 방대한 양의 소스들을 작성하고 모두 오픈하고 있다는것은 구글이 안드로이드를 위해 얼마나 많은 투자를 하고 있는지 느끼게 해줄만한 부분이다.
위에 보이는 프로젝트들중 platform/frameworks/base.git 을 찾아 들어간다.
이곳이 안드로이드 플랫폼 api 저장소 메인화면이다. 이곳을 보면 안드로이드 플랫폼을 개발중인 개발자 이름과 소스를 수정한 시간까지 보이고 있다. 중간쯤 보면 tags 라는 곳이 보이는데 이곳이 플랫폼을 배포하는 순간의 소스를 저장하고 있는곳이다. 아쉽게도 이글을 쓰는 현재 안드로이드 2.0 SDK의 tag는 올라와 있지 않다. 아마 비공개로 되어 있는것 같은데 이부분도 정책적인 이유가 있는것으로 보인다. 공개가 되는대로 글을 수정하도록 하겠다.
일단 기존 1.6 버전이라도 다운 받는 법을 알려드리면 tags 항목을 클릭하고 들어가서 snapshot이라는 링크를 클릭한다. 다운로드 창이 뜨는데 이것이 안드로이드 플랫폼의 소스이다.
4.2 이클립스에서 소스 보기
평범한 자바 라이브러리들은 이클립스에서 라이브러리에 소스코드를 등록해서 볼 수 있다. 그런데 안드로이드는 라이브러리 jar 파일에 소스를 붙이는 메뉴가 빠져 있다.
안드로이드에서는 다른 방법으로 소스를 볼 수 가 있는데 이 부분도 안드로이드 2.0 SDK 소스가 올라오는데로 업데이트를 하도록 하겠다.
5. svn 사용하기
프로젝트를 진행하게 되면 소스관리툴이 반드시 필요하다. 팀단위로 프로젝트를 진행할때는 물론이고 혼자서 프로젝트를 진행할때도 잘못 수정한 부분을 이전으로 돌릴 수 있는 기능이 때문에 사용하는 것이 좋다.
5.1 이클립스에 svn plugin 설치
이클립스 메뉴 -> help -> Install New Software... 로 간다.
Work with 에 Galileo 를 선택하면 그중 Collaboration 이라는 항목이 보인다.
위 사진 처럼 Subversive SVN Integration for the Mylyn Project (Optional)(Incubation), Subversive SVN Team Provider (Incubation) 두 항목을 선택하고 Next -> 라이센스 동의후 Finish 한다. 그러면 설치후 이클립스를 재시작하게 되는데 이때 subversive Connector Discovery화면이 바로 뜬다.
svn connector를 다운 받는 창인데 이 부분도 이번에 처음 보는 방식이다. 나열된 항목들이 뭔지 정확하게는 모르겠지만 나 같은 경우 위처럼 SVN Kit 1.3.0을 다운 받았고 특별한 문제 없이 사용중이다. 선택후 Finish 한다.
이어지는 창에서 Next -> Next ->라이센트 동의 ->Finish 한다.
이클립스 메뉴 -> window -> Open perspective -> Others... 로 들어간다.
SVN Repository Exploring 이 생기면 svn 설치 성공이다.
5.2 svn 저장소 생성 (google code)
구글에서 무료 svn 호스팅을 제공한다. 구글이 개발자 지원 프로젝트 이다. 따로 svn 서장소를 가지고 있다면 필요 없는 과정다. 개인적인 프로젝트를 진행할때는 쓸만할 것으로 생각한다. 다만 이곳에 올린 소스는 외부누구나 수정은 못해도 볼 수는 있는 상태로 된다.
다른 사용자에게 수정권한을 줘서 여럿이 동시 작업도 가능하다.
왼쪽 메뉴 -> 개발자 리소스 -> Open Source Programs 로 간다.
이 화면에서 프로젝트 호스팅 링크를 클릭한다.
create a new project 를 클릭한다.
사전에 구글가입이 되어 있어야 프로젝트 생성이 가능하다.
프로젝트를 생성하고 프로젝트 메인화면에 가사 상단 source 메뉴로 들어간다. 이 화면에서 파란 박스를 잘 보면 url이 있는데 이곳이 저장소의 주소다.
참고로 https.. 로 시작하는 주소는 소스 수정이 가능한 팀맴버를 위한 주소이고 http..로 시작하는 주소는 익명의 외부인들을 위한 읽기만 가능하게 접근하는 주소이다.
5.3 이클립스에서 저장소 연결
점점 안드로이드와는 거리가 멀어지는것 같아서 간단하게 설명한다.
이클립스 메뉴 -> window -> Open perspective -> Others... -> SVN Repository Exploring 로 들어간다.
SVN Repositories 에서 New -> Repository Location 들어간다.
google code나 다른 저장소의 주소를 URL부분에 입력한다.